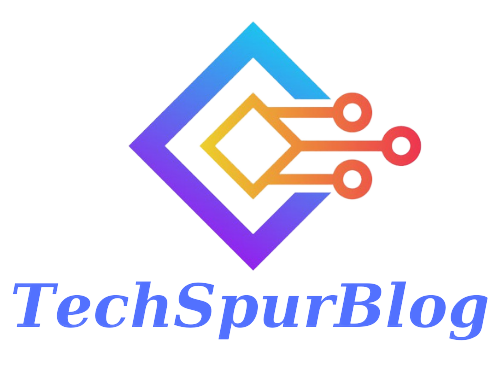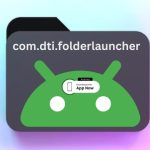Discovering your iPhone stuck in SOS mode can be distressing, leaving you disconnected from regular functions. Whether you’re dealing with network issues or a simple glitch, here we explain the process of How to Turn Off SOS on iPhone without resorting to third-party software.
Disable Airplane Mode

Start by toggling the Airplane mode on and off. Open the Control Center or Settings app to enable Airplane mode, wait a few seconds, then disable it. This action refreshes your connection to the carrier’s network and can swiftly resolve the issue.
Also Read: How to Easily Remove Backgrounds from Photos in iOS 16
Verify Data Roaming Settings
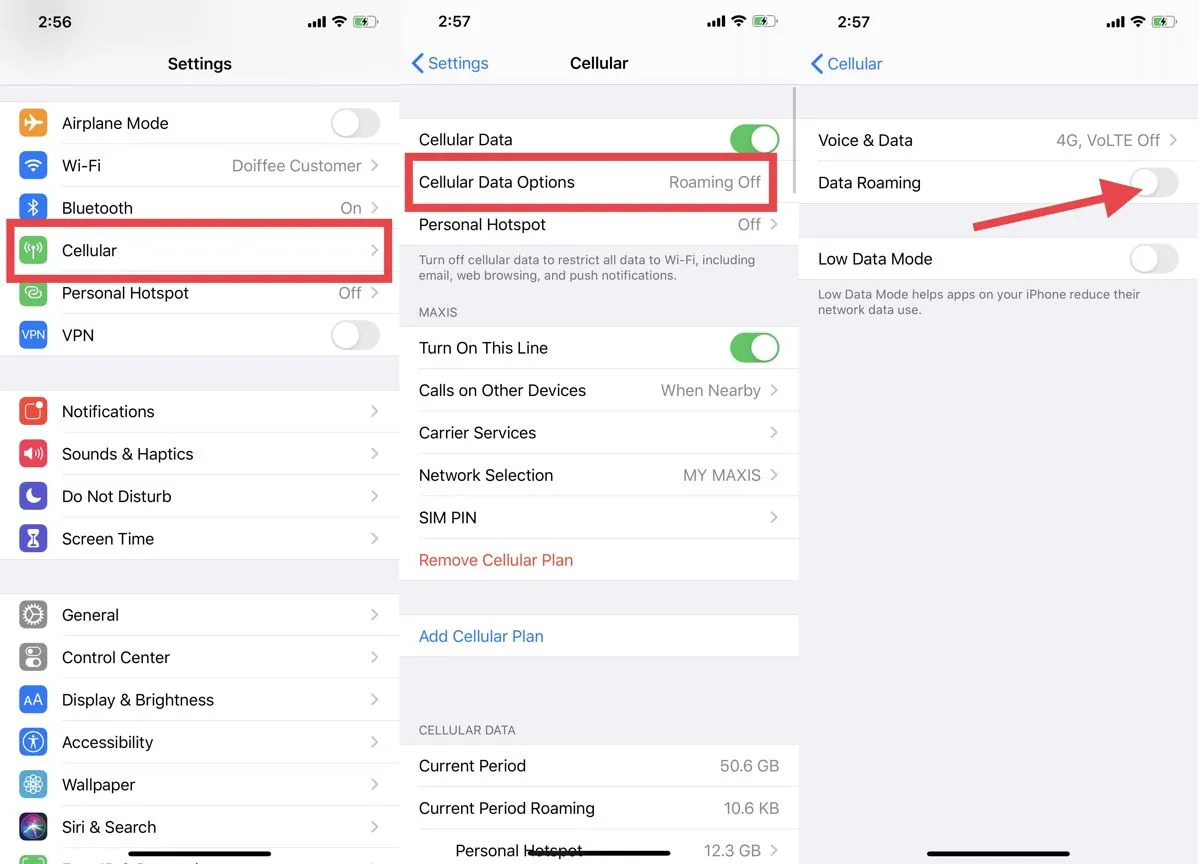
Double-check your data roaming settings, particularly when traveling. Navigate to Settings > Cellular > Cellular Data Options. Ensure data roaming is appropriately configured to prevent potential complications, especially when abroad.
Update Carrier Settings

Frequently updating your carrier settings can significantly enhance connectivity. Access Settings > General > About and check for available carrier updates. Install any updates to optimize network performance.
Restart Your iPhone
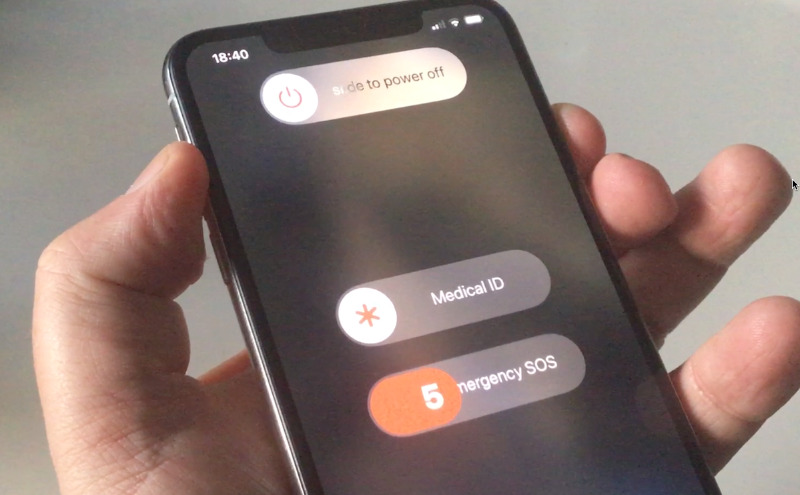
Often, a simple restart can eliminate minor software glitches. Press and hold the power button and the volume button simultaneously (Face ID iPhones) or just the power button (non-Face ID iPhones). Slide to power off, wait briefly, and power on your device.
Also Read: How to Connect Two AirPods to One Phone (Step-by-Step)
Reinsert SIM Card

Should the issue persist, the SIM card could be a factor. Gently eject the SIM tray using the tool or a paperclip. Inspect the SIM card for damage, then reinsert it carefully. Ensure the SIM tray is securely placed.
Keep iOS Updated
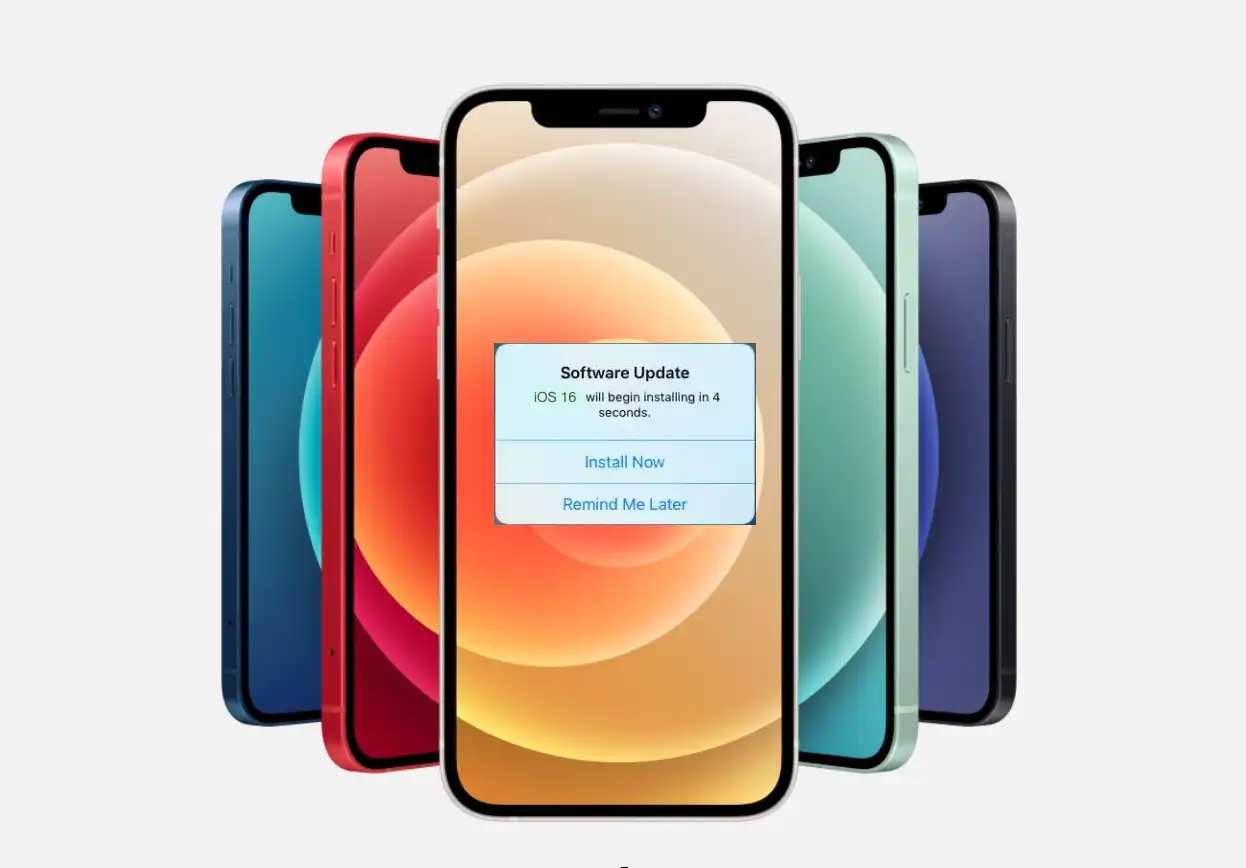
Ensure your iPhone’s operating system is up to date to rectify bugs and bolster network connectivity. Navigate to Settings > General > Software Update to check for available updates and install them.
Manage Configuration Profiles

If international travel or specific profiles have caused issues, managing configurations can help. Access Settings > General > VPN and Device Management. Delete any unnecessary profiles that might be affecting your network.
Reset Network Settings

For a more comprehensive solution, reset your network settings to default. This step clears Wi-Fi passwords, APN, VPN, and cellular settings. Find this option in Settings > General > Reset > Reset Network Settings.
Seek Support
If these steps fail, contact your wireless carrier’s support for account-related assistance. Should the issue persist, consider visiting an Apple Store. They can provide guidance on resolving potential hardware-related problems.
Also Read: How to Install Apple’s AirPods Beta Firmware with iOS 17
Conclusion
SOS mode on your iPhone can be concerning, but this guide empowers you with effective solutions. Start with the simplest fixes and progress systematically. Whether it’s disabling Airplane mode or updating carrier settings, these steps help you how to turn off SOS on iPhone and regain full iPhone functionality without relying on third-party software.

We are the founders of Techspurblog and we have been in this industry for over Four years. We pride ourselves on being the global leader in developing Technology Blog, which can create original content.
We are a team of enthusiastic people who want to share our experience, knowledge and enterprise with the world. We love what we do and we hope you will too!