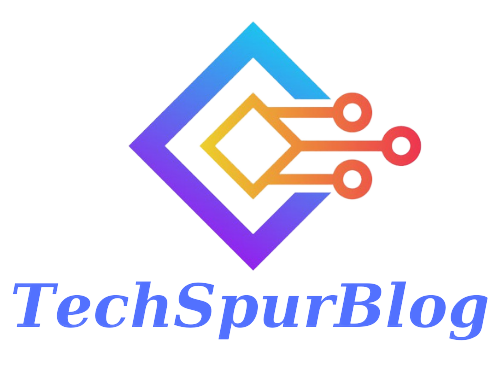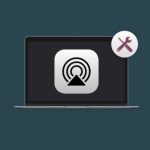With the latest advancements in technology, connecting two AirPods to one phone has become not only possible but incredibly convenient. Whether you’re on a road trip, working out at the gym, or simply lounging at home, this innovative feature allows you to seamlessly connect multiple AirPods to a single device without any hassle.
AirPods, created by Apple, have revolutionized the way we listen to music and engage in phone conversations. These wireless earbuds offer a seamless and convenient audio experience. The AirPods come in different models, including AirPods Pro, AirPods (2nd generation), and AirPods Max, each with its own set of features and functionalities.
AirPods are designed to provide high-quality audio and a comfortable fit. They connect wirelessly to your iPhone, allowing you to enjoy your favorite music, podcasts, and calls without the hassle of tangled wires. The built-in microphones enable crystal-clear voice capture, ensuring clear communication during phone calls or virtual meetings.
In this article, we will explore How to Connect Two AirPods to One Phone and how it can enhance your audio experience
The need for connecting 2 AirPods to one phone
Connecting two AirPods to a single phone becomes essential in various scenarios. It allows you to share audio experiences with a friend, partner, or family member, creating a more immersive and enjoyable listening experience together. Whether you want to watch a movie, listen to music, or engage in a podcast discussion simultaneously, connecting multiple AirPods to one phone opens up new possibilities for shared entertainment.
Also Read: CORSAIR Void PRO RGB Wireless Headset: The Perfect Companion for Gamers
Benefits and use cases of connecting Two AirPods to One Phone
-
By connecting two AirPods to one phone, you can enjoy synchronized audio with a friend or partner. This is particularly useful during travel, exercising, or any activity where you want to share a musical or media experience with someone.
-
Connecting 2 AirPods to one phone allows language learners to listen and practice together with a language partner. It also facilitates real-time translation, where one person can hear the translated content while the other listens to the original language.
-
When participating in group workouts or fitness activities, connecting multiple AirPods to one phone allows everyone to listen to the same workout instructions, music, or coaching simultaneously, enhancing motivation and coordination.
-
With dual AirPods connection, you and a companion can watch movies or shows together without disturbing others. This is particularly useful during flights, train rides, or late-night movie sessions.
-
Connecting two AirPods to one phone enables individuals to listen to the same podcast episode or audiobook simultaneously, making it easy to engage in discussions or book clubs without the need for separate devices.
In the following sections, we will explore the step-by-step process of connecting two AirPods to one phone, ensuring you can fully utilize these benefits and enhance your audio experiences.
Identifying the compatible AirPods models
Before attempting to connect 2 AirPods to one phone, it’s crucial to ensure that you have the compatible AirPods models. The following AirPods models support dual AirPods connection:
- AirPods Pro: These offer a customizable fit with silicone ear tips and active noise cancellation for immersive audio experiences.
- AirPods (2nd generation): These feature a sleek design, improved battery life, and the convenience of “Hey Siri” voice activation.
- AirPods Max: These over-ear headphones provide high-fidelity audio, active noise cancellation, and a premium listening experience.
Please note that earlier models like the original AirPods (1st generation) do not support dual AirPods connection.
To connect two AirPods to one phone, you need to make sure your iPhone is compatible with this feature. Dual AirPods connection is supported on the following iPhone models:
-
iPhone 8 or later
-
iPod touch (7th generation) or later
Ensure that you have one of the compatible iPhone models to proceed with connecting two AirPods.
Also Read: Apple Introduces Auto-Correct Feature with Improved Word Prediction in iOS 17
Confirming the iOS version requirements
In addition to having the compatible AirPods models and iPhone, you need to ensure that your iPhone is running the appropriate iOS version. The dual AirPods connection feature requires iOS 13 or later.
To check your iOS version:
-
Go to the “Settings” app on your iPhone.
-
Scroll down and tap on “General.”
-
Select “About.”
-
Look for the “Software Version” or “iOS Version” entry to see your current iOS version.
If your iOS version is older than iOS 13, update your iPhone’s software to the latest available version before proceeding.
Once you have confirmed the compatibility and met the requirements, you can move on to the next steps to connect two AirPods to one phone.
Connecting the First Pair of AirPods
Opening the AirPods case and placing them nearby
-
Begin by locating the AirPods case. It’s the small, rectangular case that holds your AirPods.
-
Open the lid of the AirPods case. Ensure that both AirPods are securely placed inside.
Activating Bluetooth on the iPhone
-
On your iPhone, swipe down from the top right corner (or up from the bottom of the screen on older iPhone models) to access the Control Center.
-
Tap on the Bluetooth icon to enable Bluetooth. The icon will turn blue when Bluetooth is activated.
Initiating the pairing process
-
Keep the AirPods case open, and with the AirPods inside, bring the case close to your iPhone.
-
A pop-up window should appear on your iPhone screen, displaying information about your AirPods.
-
Tap on the “Connect” or “Pair” button within the pop-up window to initiate the pairing process.
Note: If the pop-up window does not appear, proceed to the next step to manually connect the AirPods.
-
If the pop-up window doesn’t appear or if you’ve dismissed it, go to the “Settings” app on your iPhone.
-
Tap on “Bluetooth” and ensure that it is turned on.
-
Locate your AirPods under the “My Devices” or “Other Devices” section and tap on them to initiate the pairing process.
Also Read: Simple Steps to Fix AirPlay Not Working on Your iPhone
Testing the connection and audio playback
-
Once the AirPods are connected, you can test the connection and audio playback.
-
Play any audio content on your iPhone, such as a song or podcast.
-
Adjust the volume to a comfortable level using the volume buttons on your iPhone or the volume slider in the Control Center.
-
Verify that the audio is playing through your AirPods by listening for sound coming from both earpieces.
Congratulations! You have successfully connected the first pair of AirPods to your iPhone. Now, let’s proceed to connect the second pair of AirPods in the next section.
Connecting the Second Pair of AirPods
Placing the second pair of AirPods in proximity to the iPhone
-
Ensure that the first pair of AirPods is disconnected or placed back in their case.
-
Take the second pair of AirPods and place them in their respective case.
-
Keep the second pair of AirPods case open and make sure they are within close proximity to your iPhone.
Activating Bluetooth on the iPhone (if not already done)
-
If Bluetooth is not already enabled on your iPhone, follow the steps mentioned in Section II.B to activate Bluetooth.
Initiating the pairing process for the second pair
-
With the second pair of AirPods case open and in proximity to your iPhone, go to the “Settings” app on your iPhone.
-
Tap on “Bluetooth” and ensure that it is turned on.
-
Look for the second pair of AirPods under the “My Devices” or “Other Devices” section. It should be listed with its specific name.
-
Tap on the second pair of AirPods to initiate the pairing process.
Note: If the second pair of AirPods doesn’t appear in the Bluetooth list, try closing and reopening the AirPods case, or press and hold the button on the back of the case until the LED indicator starts flashing.
-
Once the second pair of AirPods is recognized, a confirmation message may appear on the screen. Follow the on-screen instructions to complete the pairing process.
Also read: How to fix iPhone 11 stuck in a loop
Testing the connection and audio playback for both pairs
-
Play any audio content on your iPhone, such as a song or podcast.
-
Adjust the volume to a comfortable level.
-
Verify that the audio is playing through both pairs of AirPods by listening for sound coming from all earpieces.
-
You can also switch between the two pairs of AirPods by selecting the desired pair from the AirPlay menu in the audio playback controls.
Congratulations! You have successfully connected and tested the second pair of AirPods to your iPhone. Now you can enjoy simultaneous audio playback through both pairs of AirPods.
In the next section, we will explore how to manage the dual AirPods connection, including naming and distinguishing between the pairs, adjusting volume and audio balance, understanding automatic switching, and troubleshooting common issues.
Managing the Dual AirPods Connection
Naming and distinguishing between the two pairs of AirPods
-
To easily differentiate between the two pairs of AirPods, you can assign unique names to each pair.
-
With both pairs of AirPods connected to your iPhone, go to the “Settings” app.
-
Tap on “Bluetooth” and locate the first pair of AirPods under the “My Devices” or “Other Devices” section.
-
Tap on the “i” icon next to the first pair of AirPods.
-
On the AirPods settings screen, tap on the “Name” field and enter a descriptive name for the first pair, such as “AirPods (1)” or “My AirPods.”
-
Repeat the same process for the second pair of AirPods, assigning it a distinct name like “AirPods (2)” or “Friend’s AirPods.”
Adjusting volume and audio balance for each pair
-
Open the Control Center on your iPhone by swiping down from the top right corner (or up from the bottom on older iPhone models).
-
In the audio playback controls, you will see separate volume sliders for each pair of AirPods.
-
Drag the volume sliders up or down to adjust the volume for each pair individually. This allows you to control the volume independently for each set of AirPods.
-
If you want to adjust the audio balance between the two pairs, go to the “Settings” app and tap on “Accessibility.”
-
Select “Audio/Visual” and then tap on “Balance.”
-
Adjust the slider to set the desired balance between the two pairs of AirPods.
Understanding automatic switching and its functionality
-
Automatic switching is a feature that allows your iPhone to seamlessly switch between different pairs of AirPods based on usage.
-
When one pair of AirPods is actively being used for audio playback, and you start using the other pair (e.g., by connecting them to another device), your iPhone will automatically switch the audio output to the new pair of AirPods.
-
Automatic switching requires all devices involved to be signed in to the same iCloud account and running the latest software versions.
-
To ensure the smoothest experience with automatic switching, keep both pairs of AirPods updated with the latest firmware.
Troubleshooting common issues with dual AirPods connection
-
If you’re experiencing issues with one of the pairs of AirPods not connecting or playing audio, try the following troubleshooting steps:
-
Place the affected pair back in the case and ensure they are charged.
-
Restart your iPhone and try reconnecting the AirPods.
-
Disconnect and reconnect both pairs of AirPods from the Bluetooth settings.
-
Reset the AirPods by going to the “Settings” app, selecting “Bluetooth,” and tapping on the (i) icon next to the problematic pair. Choose “Forget This Device” and then re-pair them.
-
-
If the issue persists, consult the official Apple support website or contact Apple Support for further assistance.
By effectively managing the dual AirPods connection, you can personalize your audio experience, control volume and balance, and troubleshoot any issues that may arise. In the next section, we will explore advanced tips and tricks to enhance your dual AirPods usage.
Also Read: iOS 16.6 Beta 3: New Features, Bug Fixes, and Preparations for iOS 17
Advanced Tips and Tricks
Using third-party apps for enhanced control and customization
-
Explore third-party apps available on the App Store that provide additional control and customization options for your AirPods.
-
These apps can offer features like equalizer settings, advanced gesture controls, battery monitoring, and more.
-
Some popular third-party apps include AirBattery (Android), AirVolume, and AirPods Toolbox.
Utilizing accessibility features for personalized listening experiences
-
Take advantage of the accessibility features available on your iPhone to customize your dual AirPods listening experience.
-
Go to the “Settings” app, tap on “Accessibility,” and explore options such as “Audio/Visual” and “Hearing.”
-
Adjust settings like Mono Audio, Live Listen, and Sound Balance to suit your individual hearing preferences.
Sharing audio with multiple users using AirPods Audio Sharing
-
If you want to share audio with more than one person, you can utilize the AirPods Audio Sharing feature.
-
Connect one pair of AirPods to your iPhone, then have another person with their own pair of AirPods or Beats headphones bring their device close to yours.
-
Both users should go to the “Control Center” and tap on the AirPlay icon.
-
A list of available devices will appear, and the second user can select their own pair of AirPods to join the audio session.
-
This feature allows multiple users to enjoy the same audio content simultaneously.
Exploring additional features and functionalities of AirPods
-
AirPods offer various additional features and functionalities that can enhance your listening experience.
-
These include Siri voice control, active noise cancellation (available on AirPods Pro), transparency mode, and automatic ear detection.
-
Familiarize yourself with these features and explore the AirPods settings in the “Settings” app for further customization options.
By utilizing these advanced tips and tricks, you can further enhance your dual AirPods experience, customize settings to your preference, share audio with others, and explore the full range of features available with your AirPods.
Also Read: How to Install Apple’s AirPods Beta Firmware with iOS 17
Conclusion
Connecting two AirPods to one phone opens up a world of possibilities for shared audio experiences. Whether it’s enjoying music, watching movies, or engaging in conversations together, the ability to connect multiple AirPods allows for a more immersive and enjoyable audio experience. By following the step-by-step guide, managing the dual connection, and exploring advanced tips and tricks, you can make the most out of your AirPods and create memorable audio moments.

We are the founders of Techspurblog and we have been in this industry for over Four years. We pride ourselves on being the global leader in developing Technology Blog, which can create original content.
We are a team of enthusiastic people who want to share our experience, knowledge and enterprise with the world. We love what we do and we hope you will too!