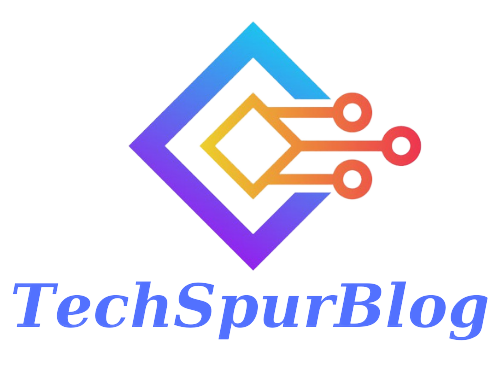Microsoft Word crashing on your Mac can be an annoying problem. Many Mac users have experienced the same issue. But the good news is that there are a few possible solutions to this frustrating problem. In this blog post, we’ll go through some troubleshooting steps you can take to try and fix the Microsoft Word crashing Mac problem.

Why Does Microsoft Word Keep Crashing
Microsoft Word crashing on Mac computers is a common problem that can be attributed to several different factors. One of the most likely causes for this issue is that the software is not meeting the computer’s hardware requirements.
Mac computers require specific hardware and operating system compatibility to run applications like Microsoft Word properly. If these need to be met, then it can lead to applications crashing or freezing. There are also alternatives to Microsoft Publisher OSX for Mac.
Another possible cause is having too many programs installed or running simultaneously, which can bog down a computer’s memory and processor.
An outdated version of Microsoft Word may also be causing the issue; users need to keep the program up-to-date to ensure its functionality.
The issue may even be related to insufficient storage space on the computer; if there isn’t enough space available, then certain files and documents may not be able to save correctly, which could create problems with Microsoft Word crashing.
Virus infections or corrupted files can also lead to such issues and should be ruled out as potential causes before attempting other solutions.
How to Fix Microsoft Word Crashing Issues

Check the Hard Drive Name
The computer’s hard drive name is usually something like ‘Macintosh HD’ or ‘Mac HD.’ It is also important to note that the hard drive name may differ from device to device, so choosing the correct one for your particular computer is essential.
Clear Auto Recovery Folder
The auto-recovery folder stores copies of any documents that may have been open when Word crashed, so deleting those files can help prevent any more issues from occurring. To clear this folder:
- Open Finder and search for ‘Library.’ Click on it.
- Then navigate to ‘Application Support>Microsoft>Office.’
- In this folder, look for an Auto Recovery Folder and delete all the contents.
Reset Word Preferences
One of the most effective solutions is to reset your Word preferences. To do this:
- Open Microsoft Word on your Mac and then access the Preferences menu by navigating to ‘Word’ in the top bar and selecting ‘Preferences.’
- Once in the preferences window, select ‘Reset All Warnings’ from the ‘Personal Settings tab.’
This will reset all of Word’s custom settings but will not affect any of your documents or their formatting.
Save the Word Document to Another Location
Save your Word document to a different location than it currently is. This way, you will have a backup should the same crashing issues arise again.
Install Word Updates
Make sure that you have the latest version of Microsoft Word installed. You can do this by going to the App Store and checking for available updates. You should also check the Microsoft website and ensure you have the most up-to-date version of Microsoft Word.
If applicable, any other software related to Office applications, such as Outlook and Excel, should also be regularly checked for updates. These programs may also cause problems if they are not updated with current versions.
Create Another User Account

Create a new user account on your Mac in System Preferences > Users & Groups. This will give you a clean slate to start troubleshooting the issue.
When creating the new user account, make sure you use a longer name than usual and provide more details such as their age or geographic location. This will allow for higher semantic richness when searching for solutions online or in forums dedicated to computer troubleshooting.
Also Read: How to fix “iTunes could not connect to this iPhone an unknown error occurred 0xE80000A”
Boot Mac in Safe Mode
You should restart your Mac in Safe Mode to fix any potential issues with crashing when using Microsoft Word. To start up in Safe Mode, shut down your computer and then turn it back on while holding down the Shift key until you see an Apple logo or other bootup information appear on your screen.
This will load only essential services at startup without loading any additional applications or drivers as it boots up – which should help prevent any problems with software crashes like those experienced when using Microsoft Word.
Once your Mac has finished booting up in Safe Mode, try relaunching Microsoft Word and test it out for a few minutes to ensure it runs without crashing. Suppose it works properly now but still crashes intermittently when running normally outside safe mode.
In that case, there may be some software conflicts causing this issue, and further troubleshooting may be necessary to pinpoint what is causing these crashes.
Run Disk Utility
Running Disk Utility will help diagnose any potential disk-related issues causing Microsoft Word to crash. To do this:
- Open the Finder window and choose Utilities from the Go menu.
- Then select Disk Utility from the list of utilities that appears.
- Once Disk Utility opens, select your main hard drive from the list of available drives.
- Then click ‘Verify’ or ‘Repair.’
Verifying or repairing your hard drive often addresses software and hardware conflicts that can lead to crashes using Microsoft Word.
Final Thoughts
The next time you have the Microsoft Word crashing Mac problem, remember to try these five solutions. Hopefully, one of them will work for you and get your document back up and running again.

We are the founders of Techspurblog and we have been in this industry for over Four years. We pride ourselves on being the global leader in developing Technology Blog, which can create original content.
We are a team of enthusiastic people who want to share our experience, knowledge and enterprise with the world. We love what we do and we hope you will too!