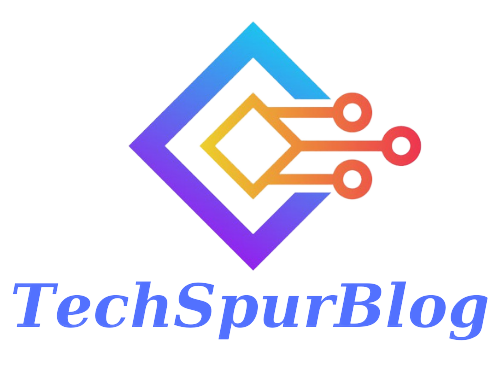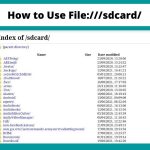In our fast-paced world, staying connected with loved ones is more critical than ever. Fortunately, iOS 17 introduces an innovative feature called “Check In,” designed to help you effortlessly share your location and well-being with friends and family. Whether you’re heading to a meet-up spot or taking a long journey, Check In ensures your loved ones are always in the loop. In this article, we’ll guide you through using Check In on your iPhone with iOS 17.
Check In is a feature designed for those moments when someone asks you to text them once you’ve arrived at your destination. With Check In, you can send a notification to your friend or family member via Messages, informing them that you’ve reached your intended location. The beauty of Check In lies in its ability to automatically notify your contact when you arrive.
However, Check In is not just a one-size-fits-all feature. It’s intelligent enough to recognize if your plans have changed due to delays or unexpected stops during your journey. In such cases, it will prompt you to add more time. If you don’t respond within 15 minutes, Check In will automatically share useful information with your friend, including your battery level, cellular service status, and current location.
Also Read: Exploring iOS 17’s New Features: What You Need to Know
Setting Up Check In
Before you can start using Check In, there are a few prerequisites to consider:
iPhone with iOS 17: You’ll need an iPhone running iOS 17 to use Check In.
iCloud Account: Make sure you’re signed in to iCloud on your iPhone to send a Check In.
Your friend or family member also needs to meet certain requirements to view the details of your Check In. They must have an iPhone with iOS 17, an iPad with iPadOS 17, or a Mac using macOS Sonoma, and they should be signed in to iCloud.
Customizing Data Sharing
During the initial setup of Check In, you’ll be asked to choose the level of data you’d like to share when sending a Check In. You can change this setting at any time in your device’s Settings. There are two levels of data sharing:
Limited Data: This option shares your current location, battery details, and network signal of your iPhone.
Full Data: In addition to the information shared with limited data, full data also includes the route you’ve taken from your starting point to your current location and the last place you unlocked your iPhone.
Sending a Check In
Now that you’re ready to send a Check In, follow these steps:
- Open the Messages app and enter your conversation with the friend or family member you want to share your location with.
- Tap the plus button (+) within the conversation.
- Locate and tap on “Check In.” If you don’t see it, you might need to tap “More” first, but you can customize the app list to bring Check In to the top.
- Check In will appear in the text field. Tap “Edit” to customize your options.
- Choose between sending a time-based Check In by tapping “After a timer” or a location-based Check In by selecting the “When I arrive” tab.
- If you opt for a location-based Check In, enter your destination address into the search field and select it.
- Set when the Check In will end based on your proximity to your destination (Small, Medium, or Large radius).
- Choose your mode of transportation: driving, public transit, or walking.
- Tap “Done” in the upper-right corner when you’re ready to proceed.
- Finally, tap “Send.”
Also Read: Apple Introduces Auto-Correct Feature with Improved Word Prediction in iOS 17
Notification and End of Check In
Once your friend receives the message notification, they can tap it to see your destination. If they tap “Details,” they can view your estimated time of arrival.
When you finally arrive at your destination, Check In will automatically end, and your friend will be notified. However, if you experience unexpected delays and do not confirm your status when prompted, your friend will receive an alert. They can tap the alert and then “Details” to access your current location, battery status, and cellular service status.

We are the founders of Techspurblog and we have been in this industry for over Four years. We pride ourselves on being the global leader in developing Technology Blog, which can create original content.
We are a team of enthusiastic people who want to share our experience, knowledge and enterprise with the world. We love what we do and we hope you will too!