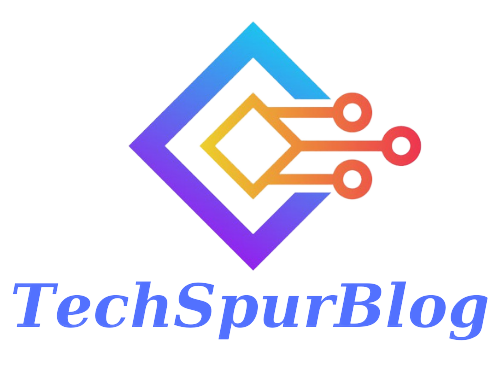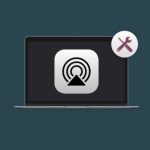Welcome to our comprehensive troubleshooting guide for fixing the issue of “MacBook Pro Touch Bar not working.” The Touch Bar on your MacBook Pro is designed to enhance your productivity and provide quick access to various functions and controls. However, encountering problems with its functionality can be frustrating.
In this article, we will delve into the possible causes behind the Touch Bar not working and provide you with effective solutions to get it up and running again. By following the steps outlined here, you can regain the full functionality of your MacBook Pro Touch Bar and resume your work with ease.
Understanding the Issue
Before diving into the troubleshooting steps, let’s briefly explore why your MacBook Pro Touch Bar might not be working. Several factors can contribute to this problem, including software glitches, incompatible settings, or hardware malfunctions. By diagnosing the root cause, you can choose the most effective solution.
Also Read: How to fix iPhone 11 stuck in a loop
Basic Troubleshooting Steps
When faced with the issue of a non-responsive MacBook Pro Touch Bar, it’s essential to start with some basic troubleshooting steps. These initial actions can often resolve common software-related problems. Follow the steps below to get started:
Restart your MacBook Pro
Sometimes, a simple restart can fix temporary glitches that may be affecting the Touch Bar. Click on the Apple menu in the top-left corner of your screen, select “Restart,” and allow your MacBook Pro to reboot. After the restart, check if the Touch Bar is working again.
Update macOS and applications
Outdated software can sometimes cause compatibility issues, including problems with the Touch Bar. To ensure that your system is running smoothly, go to the Apple menu, select “System Preferences,” and click on “Software Update.” Install any available updates for macOS. Additionally, update your applications by visiting the App Store or the software developer’s website.
Reset the System Management Controller (SMC)
The SMC plays a vital role in managing various hardware functions on your MacBook Pro, including the Touch Bar. Resetting the SMC can help resolve issues related to power management and other hardware-related problems. Here’s how to do it:
-
Shut down your MacBook Pro.
-
Press and hold the following keys on the built-in keyboard: Shift + Control + Option (Alt).
-
While holding the keys, press the power button.
-
Release all keys simultaneously.
-
Turn on your MacBook Pro by pressing the power button.
Check for conflicting third-party applications
In some cases, certain third-party applications may conflict with the Touch Bar’s functionality. Temporarily quit or uninstall any recently installed applications and check if the Touch Bar starts working again. If it does, you may need to reach out to the application’s developer for further assistance or consider using an alternative application.
Also Read: Simple Steps to Fix AirPlay Not Working on Your iPhone
Disable Touch Bar zoom
macOS offers a feature called “Zoom” that allows users to magnify the screen elements, including the Touch Bar. However, this feature may interfere with the normal functioning of the Touch Bar. To disable it, go to the Apple menu, select “System Preferences,” click on “Accessibility,” choose “Zoom” from the left sidebar, and uncheck the box next to “Use keyboard shortcuts to zoom.”
Advanced Troubleshooting Steps
Check Touch Bar settings
Ensure that the Touch Bar is enabled in your system preferences. Go to the Apple menu, select System Preferences, click on Keyboard, and verify that “Touch Bar shows” is set to “App Controls” or “Expanded Control Strip.”
Reset the Touch Bar
If your Touch Bar is unresponsive or displaying incorrect information, resetting it can be helpful. Quit all applications, open the Terminal (found in the Utilities folder within Applications), and enter the command: “sudo pkill TouchBarServer” (without quotes). Press Enter, enter your admin password if prompted, and then restart your MacBook Pro.
Create a new user account
Sometimes, a user account-related issue can cause the Touch Bar to stop working. Create a new user account and check if the problem persists. If the Touch Bar functions correctly in the new account, it indicates that the issue is specific to your user profile.
Seeking Professional Assistance
If the above steps didn’t resolve the problem, it’s advisable to seek professional help. Contact Apple Support or visit an authorized service center for further assistance. They have the expertise to diagnose and repair any underlying hardware issues that may be causing the Touch Bar malfunction.
Also Read: How to fix “iTunes could not connect to this iPhone an unknown error occurred 0xE80000A”
Conclusion
Experiencing a non-responsive MacBook Pro Touch Bar can be frustrating, but with the help of this troubleshooting guide, you should be able to resolve the issue efficiently. Remember to try the basic troubleshooting steps first, such as restarting your device or updating software.
If the problem persists, move on to the advanced troubleshooting steps or consider seeking professional assistance. By following these steps, you’ll be on your way to regaining the full functionality of your MacBook Pro Touch Bar in no time.

Techspurblog is a blog dedicated to providing industry-leading insights, tips, tricks and tools on topics such as web design, app development, SEO and more. We also provide reviews of the latest tech products and services that can help you get the most out of your business.